Last Updated: July 2, 2024
Import an external 3D asset into a Sony Spatial Reality Display (SRD) project in Unity from the echo3D cloud.
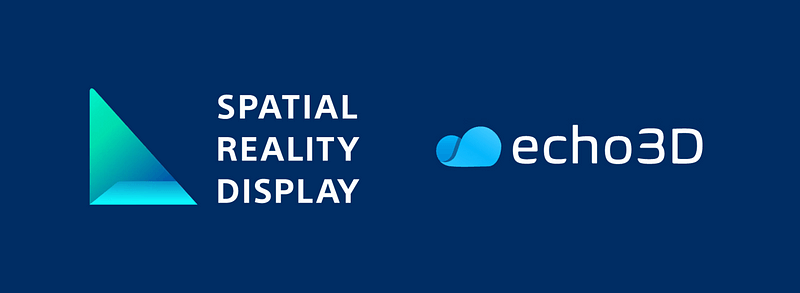
- Built with Unity 2021.3.25f1 (Note: The echo3D Unity SDK requires 2020.3.25+).
- Register for a FREE echo3D account.
- Clone this repo to view the sample project. The echo3D SDK has already been installed.
- Install the SRD Unity Plugin by following the instructions here.
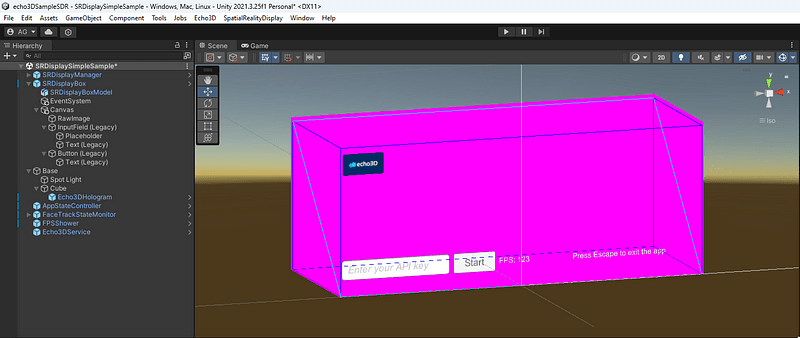
- Select the 'echo3DHologram' object in the Hierarchy.
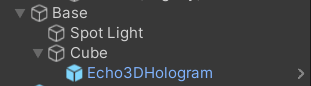
- Note that 'Echo 3D Hologram (Script)' in the Inspector is disabled and that 'Editor Preview' checkbox is checked. It will be enabled on runtime once the API key is set in the Input Field and the 'Start' button is clicked.
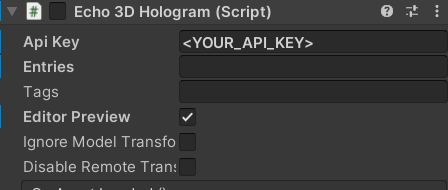
- In the echo3D console, double-click on the 'Skyscraper' card and go to 'Metadata'.
- Add 'scale' with value 20.
- Adjust the SRDisplay by setting the Uniform scale of the SRDisplay Manager to 100 using the SRD View Space Scale slider. Adjust UI elements as needed. If you intend to support both wallmount mode and standard mode, please toggle Is Wallmount Mode on the SRDisplay settings in the Inspector.
- Creating a mouse pointer as regular 2D mouse pointers won’t work on the SRD as the SRD is in 3D Space. Please use the Pointer script provided in the SRD Plugin to create a 3D mouse pointer.
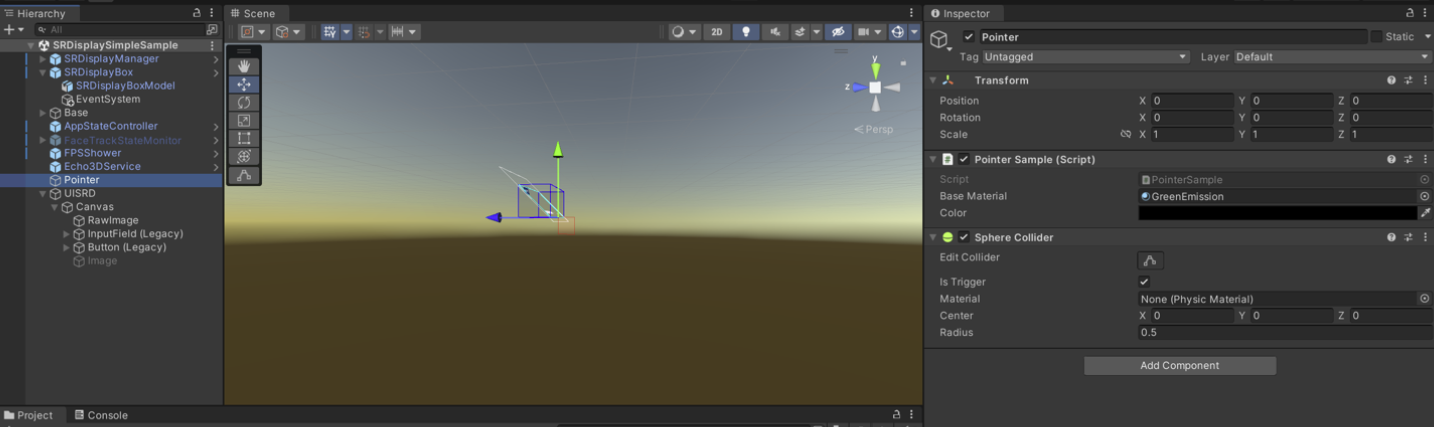
- Assign the mouse pointer event in the SRD Graphic Raycaster script according to the image below. The SRD Graphic Raycaster script should replace the Graphic Raycaster script on the Canvas.
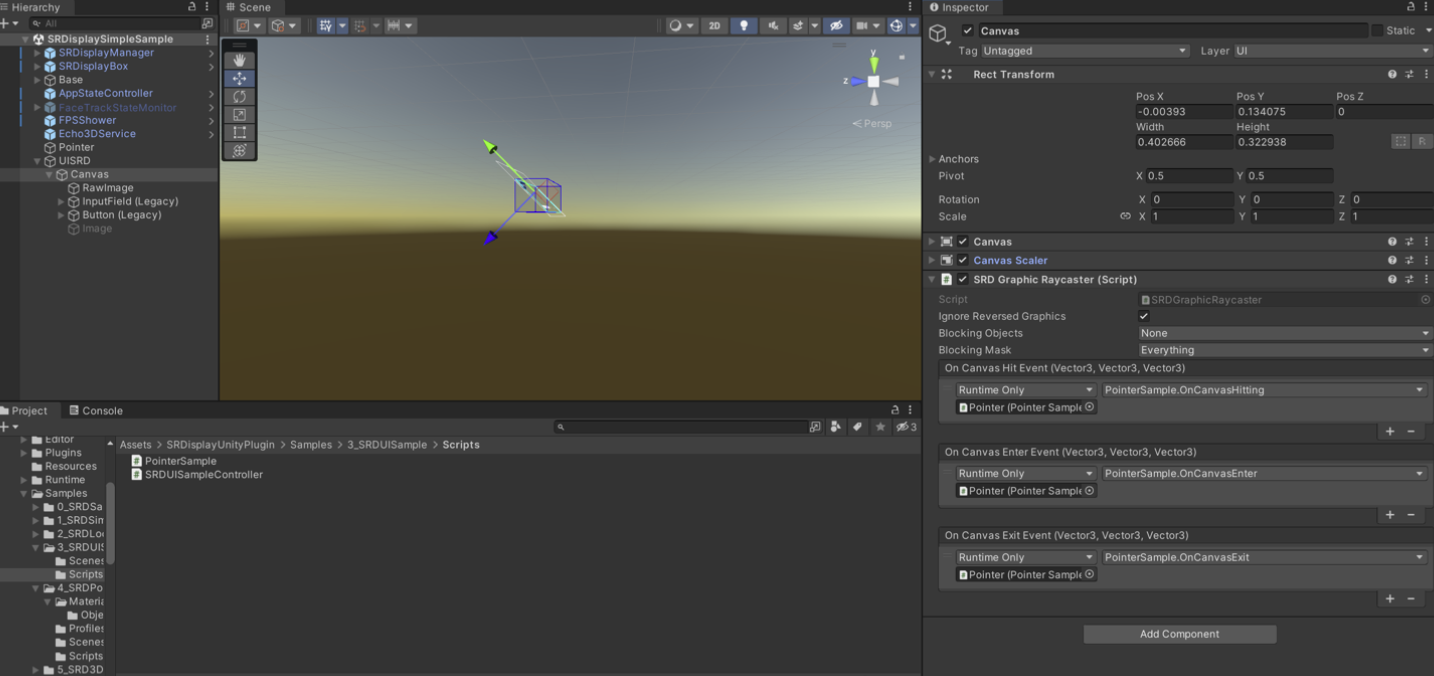
- Adjust the Event System to help the SRD cameras detect controller input. In the Event System game object, replace the Standalone Input Module with the SRD Standalone Input Module from the SRD plugin. SRD Standalone Input Module extends Standalone Input Module.
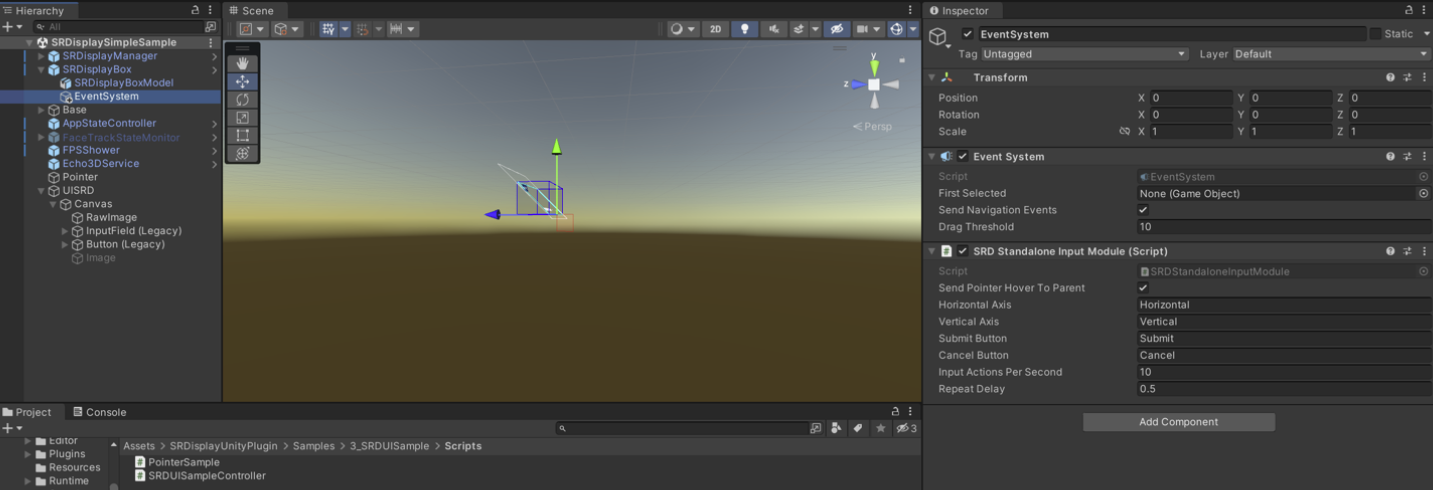
- Make sure the SRD canvas Render Mode is set to World Space.
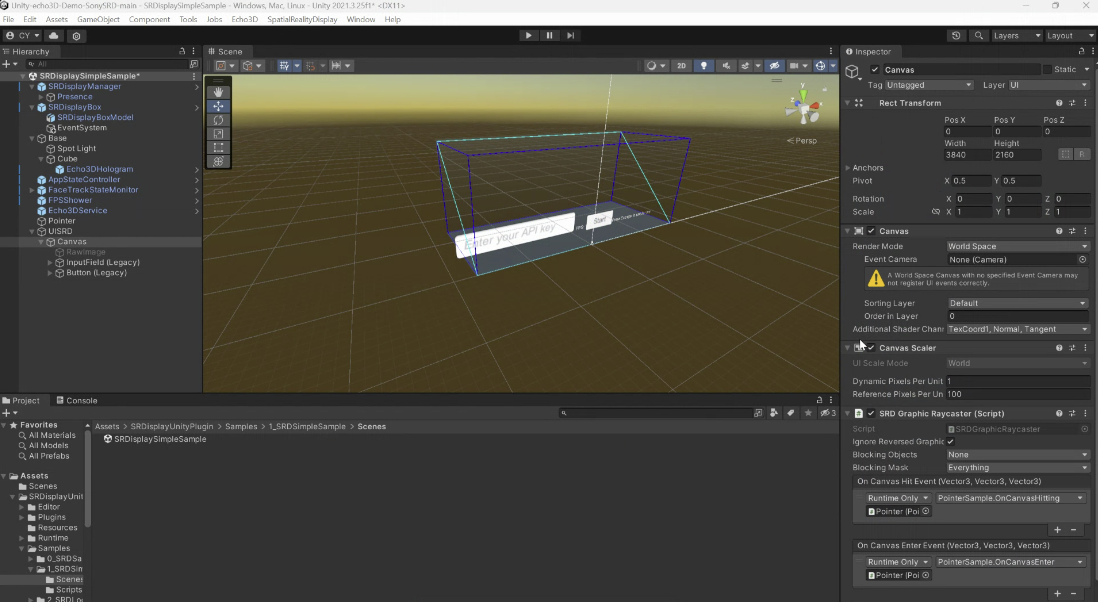
- Adjust UI view space to SRD to make sure 2D UI elements show up on the SRD. Adjust all UI elements to the SRD’s view space. Create a parent for the Canvas. Attach the SRD View Space Scale Follower to said parent.
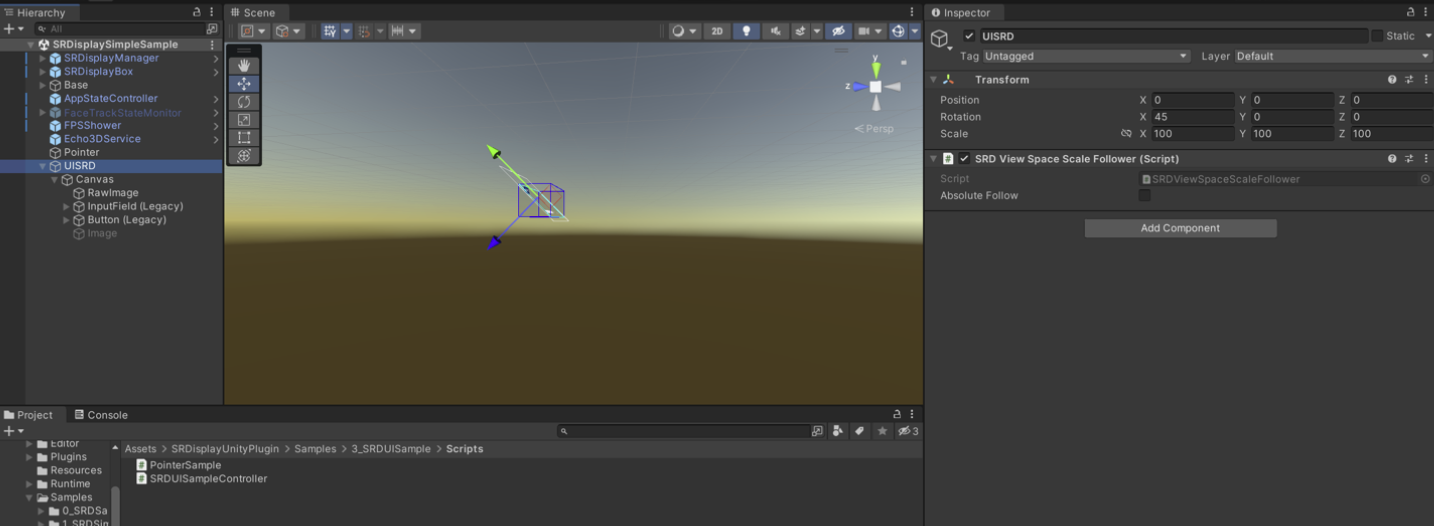
- Connect your Sony SRD.
- In the top menu under SpatialRealityDisplay, enable SRDisplay GameView (Full Screen).
- Click 'Play' in Unity.
- Set your API key on the Input Field.
- Click 'Start'.
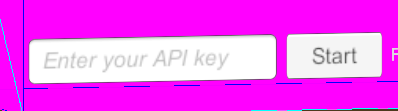
- Watch the building appear.
- That's it! 🎉
No SRD?
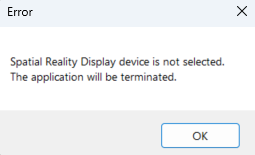
- Select the 'echo3DHologram' object in the Hierarchy.
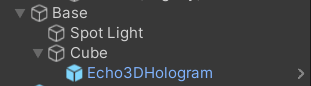
- Enable the Echo3DHologram gameobject.

- Right-click the 'Echo 3D Hologram (Script)' in the Inspector and click 'Edit Script'.
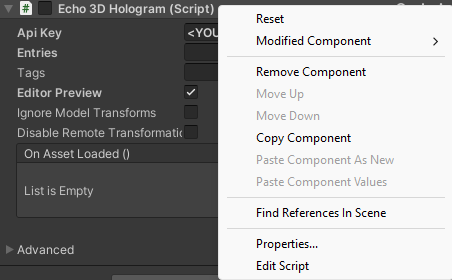
- Comment out line 78 in the Echo3DHologram.cs script to avoid loading the API key through the Input Field.
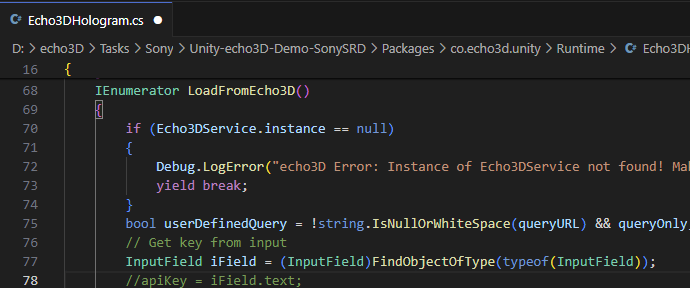
- Set the 'API key' to a specifc collection name.
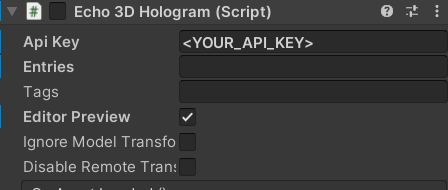
- (Optional) Add a specific 'Asset ID' (can be copied from the console) to the Entries in the Inspector.
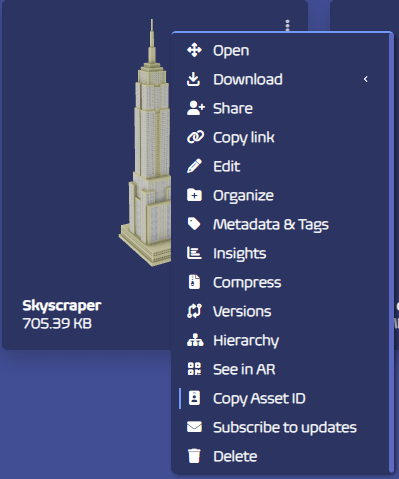
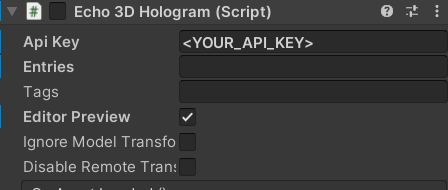
- In the Unity taskbar, click Echo3D > Load Editor Holograms to watch the building appear.
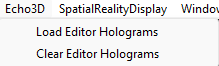
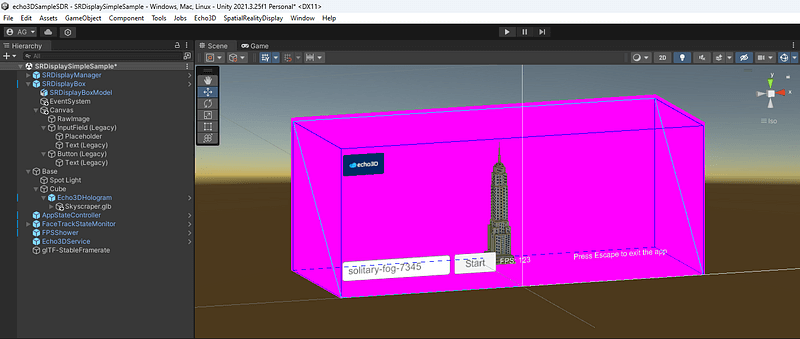
Refer to our documentation or YouTube channel to learn more. Refer to Sony's Spatial Reality Display Developer Guide docs to learn more.
Feel free to reach out at support@echo3D.com or join our support channel on Slack.
Visit our troubleshooting guide here.
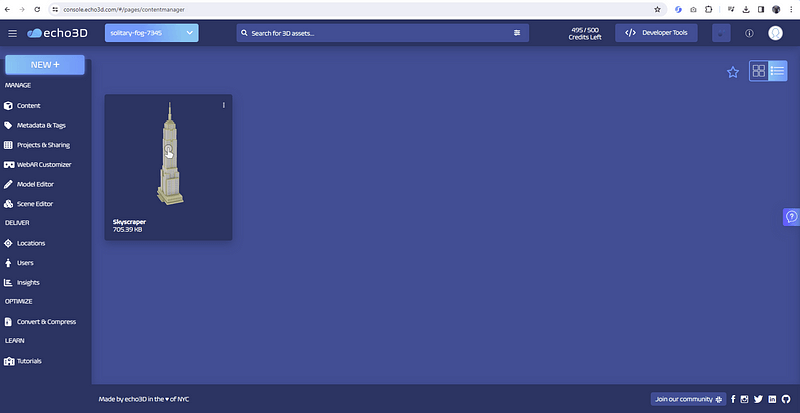
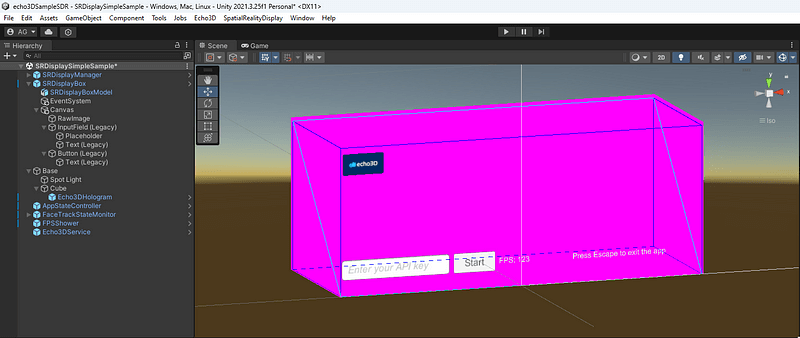
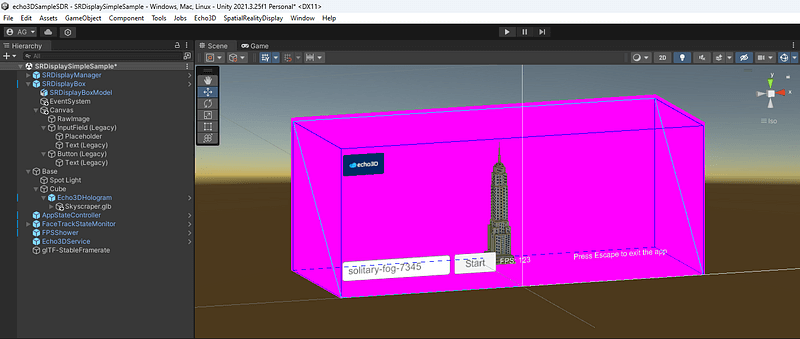
Related Articles
- 3D Digital Asset Management. Understand the foundational 3D DAM concepts and how to get started.
- 3D Content Management System. Learn about 3D content management benefits, principles, and how to get started.
- 3D Model Conversion. Automate 3D format conversions and execute interoperable deployments.
- 3D File Compression. Learn the pillars of 3D file optimization and how to deliver higher quality aseets.
- 3D Model Editing. Update 3D mesh configurations and textures and create 3D model variants.
- 3D/AR/VR/XR/Spatial Computing. Understand immersive uses cases of 3D content and trends in application development.
- Metadata Taxonomy and Tagging. Learn how to add custom data and tags to 3D assets across different asset collections.
- Team Collaboration Tools. Best practices for sharing 3D assets, accessing 3D collections, and collaborating on projects.
- Version Control. An integral part of 3D digital asset management and content publishing.
- Asset Hierarchy. Understand how to organize content and set relative logical connections between assets.
- echo3D vs. Google Drive. Google Drive or Digital Asset Management (DAM): Which is Right for Your 3D Assets?.
- echo3D's 3D File Converter Tool. Transforming The Future Of 3D Content.
- echo3D Integration. Spatial Reality Display (SRD).
- Unveiling the Power of 3D. 3D Content Management with echo3D.
- Shrinking Giant 3D Assets. 3D Model and File Compression.
- 3D Model Editing on echo3D. Unleashing Creativity and Flexibility.
- Harnessing the Power of AI. Using Generative AI to Auto-tag 3D Assets.
- Building the Metaverse Brick by Brick. Empowering AR, VR, XR, and Spatial Computing.
- Taming the Chaos. Mastering Metadata Taxonomy and Tagging.
- Mastering the Art of Change. Version Control for 3D Assets with echo3D.
- Parent & Child Assets. Mastering Asset Hierarchy on echo3D.
- Building Together. Unleashing Powerful Team Collaboration.
- Elevate Your 3D Asset Management. Enterprise-Grade 3D DAM Platform.
- About DAM Time. The Definitive Manual For 3D Asset Management.
- echo3D Leading The Way. The Significance of 3D Asset Management.
- GitHub for 3D. 3D Digital Asset Management.
- 3D Asset Management. A Guide to Digital Asset Management for 3D Models (3D DAM).
- 3D DAM. The Enterprise Solution To Manage 3D Assets.
- All new echo3D. All New 3D Digital Asset Management Now Available.
- Digital Rights Management. Secure Your 3D Assets.
- Elevate Your Marketing with echo3D. A 3D Asset Management Revolution.
- Reforming the Industrial Sector. with 3D Digital Asset Management.
- Revolutionizing the Automotive Industry. with 3D Digital Asset Management.
- Soaring High with echo3D. Revolutionizing Aviation with 3D Asset Management.
- Level Up Your Game with echo3D. 3D Asset Management for the Gaming Industry.
- Elevate Your E-commerce Business. Elevate Your E-commerce Business with Cutting-Edge 3D Digital Asset Management.
- Transforming Healthcare with echo3D. 3D Asset Management for the Medical Industry.
- echo3D Is Now An AWS Partner Solution. Scalable 3D DAM solutions powered by AWS.
- Digital Twins and 3D Digital Asset Management. Revolutionizing Enterprise Operations.
- Revolutionizing Education with echo3D. The Best 3D Digital Asset Management Platform.
- Elevating The Retail Experience. With 3D Assets.
- Reimagining Media & Entertainment. With echo3D's 3D DAM Platform.
- The Best 3D Digital Asset Management Platform. For the Architecture Industry.
- Your Ultimate 3D Asset Management Solution. For the Food & Beverage Industry.
- Empowering 3D Content Management. For Businesses.
- Digital Asset Management vs. Enterprise Content Management (DAM vs. ECM). What’s the Difference?.
- New Trends in 3D Digital Asset Management. For 2024.
- Upgrade from Basic File Storage. To a Specialized 3D DAM.


